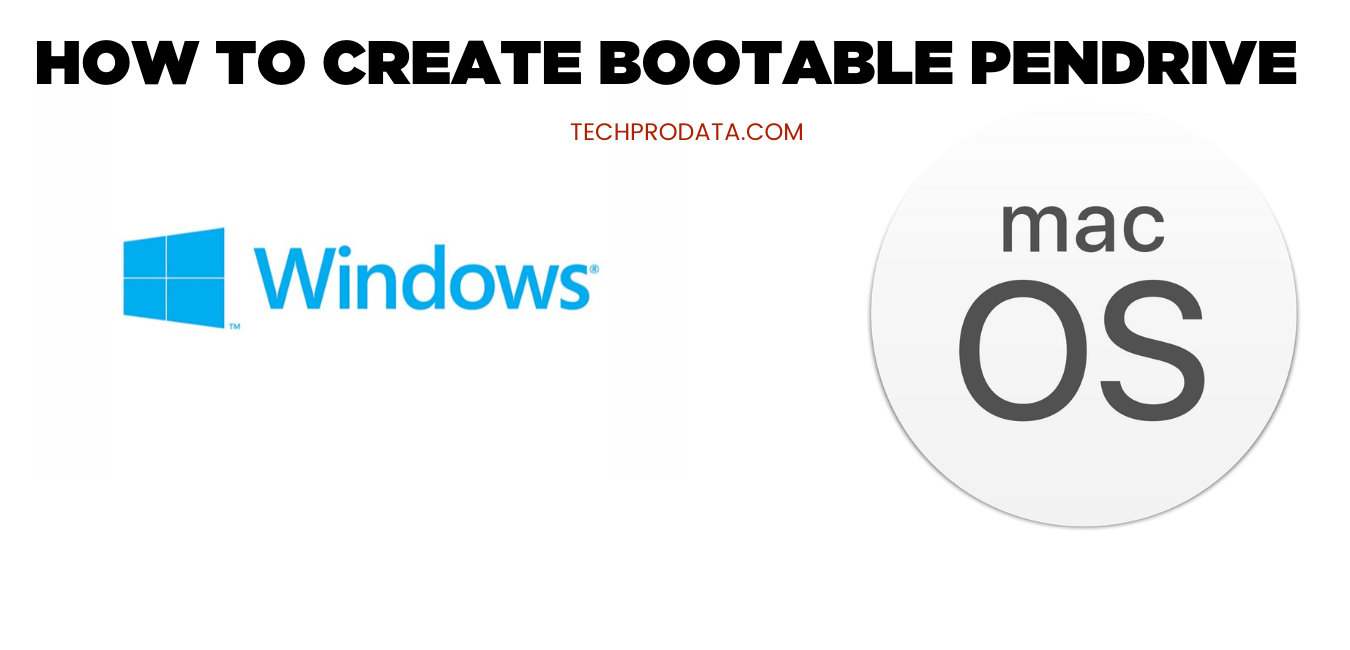We are having the issue or problem when the operating system is corrupted and unable to open in the order. You always want to make a copy of the operating system in the pen drive or CD or disc. You quickly solve the problem when the operating system is an error in the opening. You can make a copy of the operating system in the storage devices by following these steps. You can create the bootable Pendrive through these steps.
When the BIOS/UEFI of the System, it is the Hardware part or metal code that exists on the Motherboard some set of commands to reach the point where it can start and install the operating system from the bootable device. When we are using the USB for booting the Machine, pen drives the runs the operating System in the Motherboard and install the drivers in the Hardware of the System. You can use the tool for the new version or latest operating system of the windows installation tool to format your USB drive. To start the System when it is corrupted, virus affected, hardware defect, software corruption, and malware-infected the best way is booting is the process of an operating system starting up on a computer.
To create the bootable operating system, you need the external storage device for a bootable device. You can create the bootable pen drive in operating systems by using Command prompt or Terminal, both of them are free programs Operating System is installed in the medium; many people use the bootable USB drive for quicker and more compact than CD Drive. Please keep this point in your mind, and you don’t need the USB drive to install the new versions of MAC IOS in the Machine or System.
Creating Bootable Pen Drive for Windows
Here are the steps to create the bootable pen drive along with the command prompt as windows default program or installation tool for the USB drive as windows installation media. To create the Bootable USB drive, we require USB with least 4GB for the minimum. We need more capacity and storage. If you use the less storage capacity, to create the bootable pen drive, it will go through the error with insufficient capacity error to create the bootable pen drive.
Creating Bootable Pen Drive Using Command Prompt
You can create the bootable pen drive with the operating system. To create the bootable pen drive, you will be using the command prompt in the operating system in windows. You need to follow the set of commands in the command prompt and pen drive with 4 GB free space in it. Here are the simple steps to follow along with us in the creation of a Bootable pen drive with command prompt.
- Insert the pen drive into pc: we need to insert the pen drive to the MachineMachine and use the pen drive as a Bootable drive when you need it. You need to enter the pen drive into the rectangular-shaped metal box on the side of the laptop or pc in the MachineMachine. Pen drive should be at least 4 GB free in it.
- Click on the windows button and type for the command prompt or search in the bar “command prompt” and run as administrator just by right-clicking. When you right, you see the run as administrator and click on it.
- When you click on it, black box pop-ups on the screen show the commands on the black screen. You can enter the commands on the command prompt and interacts with the operating system. Please click on the yes when you get permission requests from the Microsoft command.
- You can see the black screen with command “C:\WINDOWS\system32> “and please enter command -“diskpart “on the black screen as shown image.
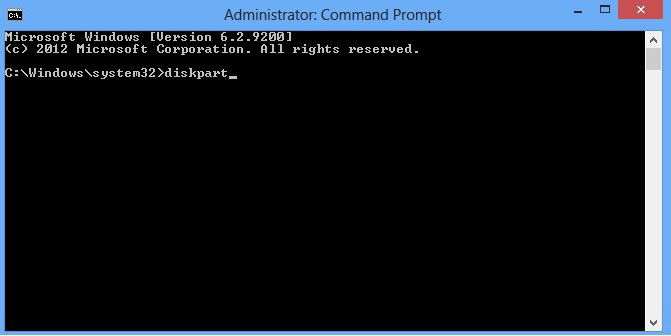
- Enter the command “list disk “in the command prompt and press the command enter. This command helps to partition command in the disk.
- Here you can see the list of the disk in the System. You need to find the flash drive in the list of the command prompt. Select the pen drive in the command prompt as the disk 1 or disk 2 in it.
- Type the command “select disk 1” in the command prompt and click enter. Enter the “CLEAN” command in the command prompt. This command lets you clean the flash drive.

- You can see the message in the command prompt “disk cleaning is succeeded in cleaning the disk” and enter the command in the command prompt to make the partition “CREATE PARTITION PRIMARY” and “SELECT PARTITION 1“. Type the command “ACTIVE” and press enter.
- Enter the command “format fs=fat32” and press enter the command. It will let you format the pen drive. Please re-enter the command again when you don’t get a USB connection.
- You can see the message below that “disk is formatted the volume successfully” and enter the command “ASSIGN” and press the enter.
- You can use the pen drive as bootable that you can place the operating System or ISO file in the Drive. You can install the operating System from another operating system and use it for another computer.
Create Bootable Pendrive Using Installation Tool With Windows 10/8/8.1
You can create a Bootable pen drive with an installation media tool in the windows 10/8/8.1. In the windows some time you can create the bootable pen drive with command prompt, but it takes some time and errors while running in it. You can create a bootable pen drive using the installation media tool with windows operating system.
- Download the installation media tool from the Microsoft website. Open the browser and download the Media creation tool from the Microsoft Official website.

- Open the Installation media tool in the pc and run the application in the System.
- Insert the pen drive into your computer in the sideways in the pc. Please don’t force the flash drive, and it fits in the only one way. Pen drive should have the 8GB free space in size.

- From Microsoft Official website Download the Media Creation tool in PC. Open the Media Creation Tool in the System and run in the System. Accept the permission in the System and run in it.
- Accept the permission for the Media Creation Tool and run the terms and services of the Microsoft Policies in the installation process.

- Choose the option in the USB process for the create Installation media in the application. Click on the next in the application.
- Choose the language, edition and Architecture in the operating system application. It would help if you chose the language for the installation, windows edition has the multiple options for the installation in the System and Architecture is the default option for the pc and can’t be changed in the application.
- Choose the USB option to download, and it should have the 8GB free space in the pen drive. Otherwise, it stops downloading the data from the server and stops creating a bootable pen drive.

- Click on the next and choose the pen drive in the system list. Click on the next on the bottom of the application and downloading the data starts and shows you the option about the installation of creation bootable pen drive in the System. The application shows you the success in the screen after creation a Bootable pen drive.
Creating Bootable Pen Drive For MAC
You can create the Bootable Pen Drive for MAC also. You can create a Bootable pen drive with mac Mojave.iso file. In the MAC some time, You can create a bootable pen drive using the terminal tool with IOS operating system. You need to follow the set of commands in the Terminal and pen drive with 4 GB free space in it. Here are the simple steps to follow along with us in the creation of a Bootable pen drive with terminal commands in it.
- Insert the pen drive into your mac: put the pen drive on the side of the mac laptop. It is a rectangular-shaped box on the side to insert the plug of USB. Check the pen drive before insert and it should have 8GB free storage in it.

- You should have the ISO file if you want to create a bootable pen drive on mac. It would help if you had ISO file ready to drag in the Terminal.

- Click on the magnifying glass on the top right corner of the screen. Search for the Terminal in the search bar and press the Return button.
- Just click on the Terminal; it is the black box in the middle of the spotlight search. Enter the command in the terminal “diskutil list”, then press return in the keyboard.
- You can see the list of drivers in the System and find the USB in the Terminal. You look for the USB in the Terminal. You will find the USB as named as IDENTIFIER as DISK.
- Select the USB drive and type the command in the terminal “ diskutil unmountDisk/dev/disk number “ replace the disk number with disk number in it. Please click on the return button.

- Enter the command in the terminal “sudo dd if= “and don’t press any button here in step.
- Drag the ISO file in the Terminal in the window. Click on the ISO file and drag the ISO file to the Terminal that you want using the boot into using the USB into the Terminal. It copies the file location into the terminal command.
- Press the space key in the keyboard and enter the rest of the command “of=/dev/disk number bs=1m “enter the disk number with USB flash drive number and press RETURN.
- Enter the password in the Terminal and press the RETURN in the Terminal. This the process for the bootable pen drive for MAC.
CREATE BOOTABLE PEN DRIVE FOR WINDOWS 7
You can create the bootable pen drive form windows 7 by downloading the ISO file from the Microsoft. You need the Window7 ISO file and USB file with 8 GB free storage in it. You need the Operating System along with the product key in the System. Here are the simple steps to follow along with us in the creation of a bootable pen drive with command prompt in it.
- Insert the pen drive into the computer and the pen drive should have 8GB free storage in it. Flash drive should be properly connected to the System in it. Flash drive should be connected in the System in one way only.
- Enter the Microsoft website and download the window 7 from the website. Enter the windows 7 product key in the site and download the ISO file from it. Please select the language from the website and download the 64-bit or 32-bit by confirming it.
- It would help if you had the installation tool for the windows 7 tool to the flash drive tool from it. Download from the website and open the application in the System.
- Install the windows 7 in the DVD/CD/pen drive tool program to the System. Open the program and choose the location in the application, click on the Next button and choose the USB/DVD drive in which you want to use the bootable device. Click on the begin copying of the application.
CONCLUSION
In the creation of a Bootable pen drive, we have simple steps in the creation of a bootable pen drive from 0 to 100% in it. You experts are given simple ideas and tricks like a bootable pen drive in the System. You need to follow the steps in sequence manner to achieve the bootable pen drive in the order.