Living in the digital age, everyone cares about the security of their documents and personal information. Before you send an e-contract or bank statements PDF, you may like to set security passwords for them. Generally, there are user passwords (open passwords) and owner passwords (permission passwords). But if you no longer need the protection or you forgot the passwords, how do you remove the password security from your PDF files? Here comes the answer.
To remove passwords from PDFfiles, a PDF password remover is required. Here are the 3 best PDF password removers: SwifDoo PDF, Adobe Acrobat DC, Cisdem PDF Password Remover. In line with your operating system, you may find out how to remove password security from PDF files from this post.
Remove Password Security from PDF Files with SwifDoo PDF
With SwifDoo PDF, users can take just several steps to remove passwords from PDF files. As a multi-purpose PDF software, SwifDoo PDF is both a PDF viewer and editor, enabling users to view, edit, convert, secure and unlock PDF files. Learn how to remove password protection from PDF documents from the following steps.
Step 1: Download and install SwifDoo PDF on your computer. Launch the software and open your password-protected PDF file in the interface. If there is a user password, enter it when you open the file;
Step 2: Click Advanced on the top menu bar, choose Decryption under this menu;
Step 3: After the decryption window pops up, enter the password and click the OK button at the bottom. For a permission password, you can directly click the OK button as well without entering a password;
Step 4: If you want to save the unlocked PDF file as a new one, remember to uncheck the Overlay Original File and select the saving path.
After the 4 steps, the PDF file has been unlocked and saved. If you want to reset a password, find “Encryption” under the “Advanced” menu to set an open password or owner password.
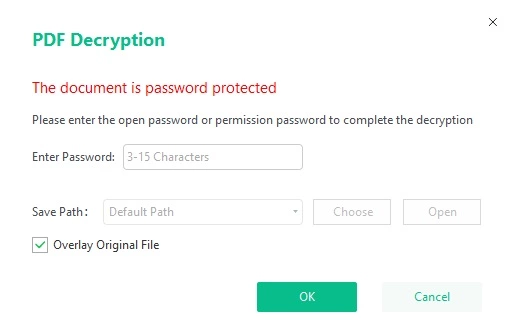
Windows users can utilize SwifDoo PDF to simply decrypt their PDF files. You can download this PDF password remover from MicrosoftAppSource or SwifDoo’s official website to decrypt your PDFs on Windows.
Remove Password Security from PDF Files with Adobe Acrobat
Perhaps you would like to find out how to remove password protection from PDF files using Adobe Reader, but Adobe Reader only enables users to view, print, annotate, sign PDFs and fill out PDF forms. You have to subscribe to Adobe Acrobat DC for unlocking PDFs.
In Acrobat, users can easily remove password security from a PDF file and save the PDF document without password protection. The software is compatible with Windows and Mac. Take a look at how to remove or decrypt password protection from PDF files with Adobe Acrobat on Windows and Mac.
Step 1: Open Adobe Acrobat and the password protected PDF file. If there is an open password, enter it when you open the file;
Step 2: Go to Tools, click Protect and then More Options. Choose Remove Security;
Step 3: Enter the right permission password in the entering Password box and click OK. If the PDF file has only an open password, directly click OK to remove it.
Step 4: Choose File and Save to save the changes to your original file. Or, click File and Save As, rename the changed PDF file and save it as a copy.
Adobe Acrobat DC plans have Acrobat Standard DC and Acrobat Pro DC. The latter offers more features. Acrobat Standard DC is only available on Windows, and Acrobat Pro DC can be used on both Windows and Mac.
Remove Password Security from PDF Files with Cisdem
Cisdem is the best tool to remove PDF security setting for Mac users. For the built-in PDF viewer Preview on Mac, it only allows removing a known open password from a PDF file. So, if you need to decrypt a permission password for editing or printing the PDF file, you can use Cisdem PDF Password Remover. It also works when you forget the passwords.
Cisdem PDF Password Remover provides a visual decryption process within its interface. Learn how to remove known and unknown passwords from PDF files with Cisdem on your Mac.
Remove a permission password from a PDF file
Step 1: Download Cisdem PDF Password Remover on your Mac and open it;
Step 2: Drag and drop your password protected PDF file into the interface;
Step 3: Select the saving path at the bottom of the interface. Click Remove;
Step 4: Click Yes in the pop-up Note window to confirm your action and start to unlock your PDF file.
Remove an open password from a PDF file
Step 1: Open Cisdem PDF Password Remover on your Mac;
Step 2: Drag and drop your password protected PDF file into its interface. The PDF file will be marked with a lock icon;
Step 3: Click the lock icon. Enter the user password and hit OK, then click Remove to unlock the PDF file. If you don’t remember the user password, choose Forgot? and select some attributes of the password to ensure you are the legal user of the file. Then click Decrypt and Remove to start removing the user password.

Best Ways to Remove Password Security from PDF Files
When you want to unlock your PDF file for viewing, editing, copying or text highlighting, the 3 PDF security removers might be your best option. However, Adobe Acrobat is relatively expensive. You may consider using SwifDoo PDF on Windows and Cisdem PDF Password Remover on Mac.
SwifDoo PDF is more than a PDF password remover or unlocker. It encompasses dozens of features enabling users to edit, convert, annotate, sign and protect PDF files. You can decrypt an owner password protected PDF file without entering the password.
If you need to unlock PDF documents but forgot the passwords, Cisdem PDF Password Remover comes in handy here. It can help remove unknown passwords from PDF files without asking for a password. But to remove an unknown user password, you have to select some characteristics of the password.
